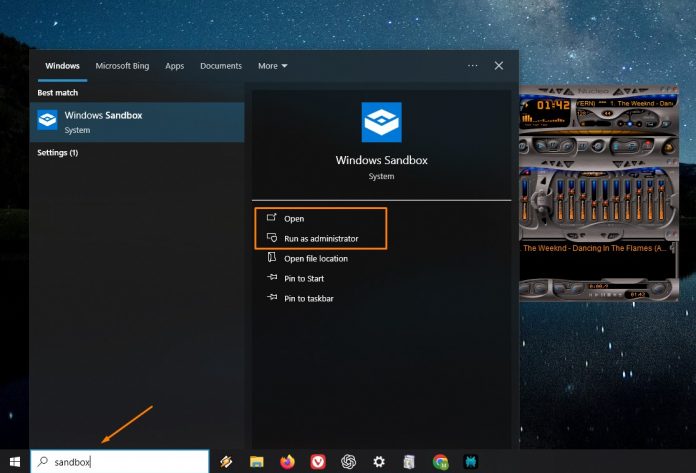
Why Sandbox matters
The Problem:
Testing untrusted .exe or compressed files can feel like playing Russian roulette with your PC. Traditional VMs (VirtualBox, VMware) work great but require long setup, ISO downloads, and are just boring to work with… just too slow.
The Solution:
Windows Sandbox – a disposable, lightweight Windows environment that starts in seconds and vanishes when closed. Done, thank you and good night.
What Is Windows Sandbox?
- It is a temporary, isolated Windows OS.
- It just works: Mirrors your current Windows installation. Like a safe mode, just more open.
- Self-Destructs: Everything disappears after shutdown (good fight, good night).
Who needs this?
- Developers testing beta software.
- People opening email attachments from strangers (seriously, you still open stuff like that?).
- IT nerds who love tweaking and playing with dangerous files without consequences.
How to Enable and Launch It
Step 1: Requirements
- Windows 10/11 Pro/Enterprise/Education (Home editions don’t support it).
- Virtualization Enabled in BIOS/UEFI (guide below).
- At least 4 GB RAM (8 GB recommended).
Step 2: Enable Virtualization in BIOS/UEFI
- Restart your PC.
- Press F2, F10, DEL, or ESC (varies) to enter BIOS.
- Find Intel VT-x or AMD-V → enable it.
- Save changes (F10) and exit.
Step 3: Turn On Windows Sandbox & Hyper-V
- Open Start and search for “Turn Windows features on or off”.
- Check:
- ☑️ Windows Sandbox
- ☑️ Hyper-V
- ☑️ Virtual Machine Platform
- Click OK → then restart your PC.
Step 4: Start Sandbox
- Open Start and search for “Windows Sandbox”.
- Click the app → wait 10-20 seconds.
- Boom! A pristine Windows desktop appears in a new window.
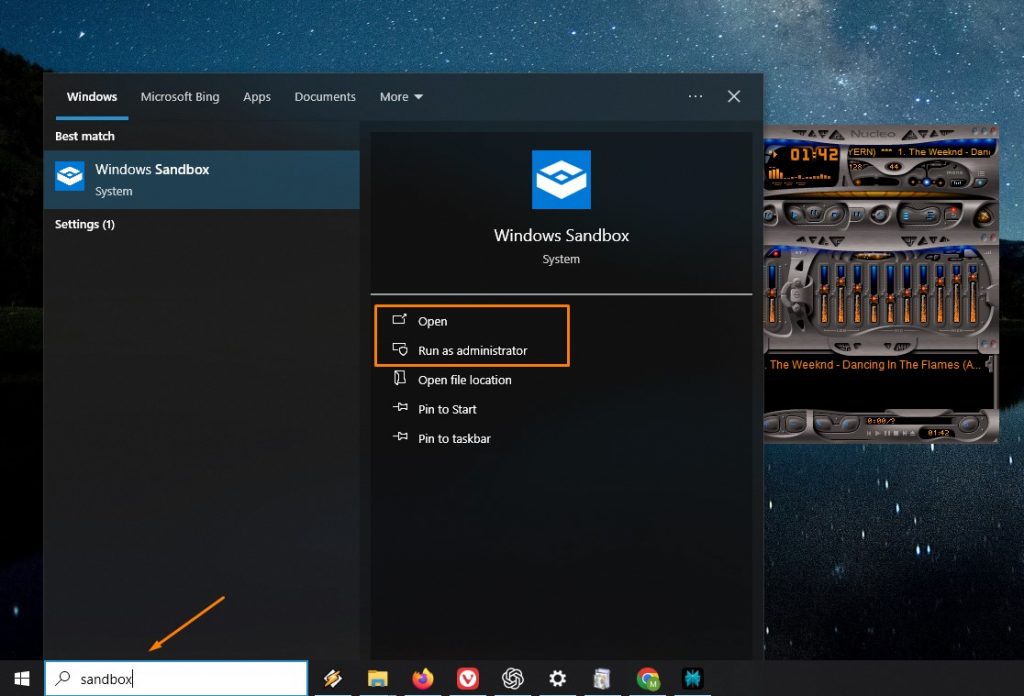
How to Use Sandbox
Test apps like a Pro
- Transfer Files:
- Copy .exe/.msi from your main OS → and just paste into Sandbox (Ctrl+C / Ctrl+V).
- Install Software:
- Run installations as usual.
- Browse Suspicious Sites:
- If a site attacks, just close Sandbox – your main OS stays safe.
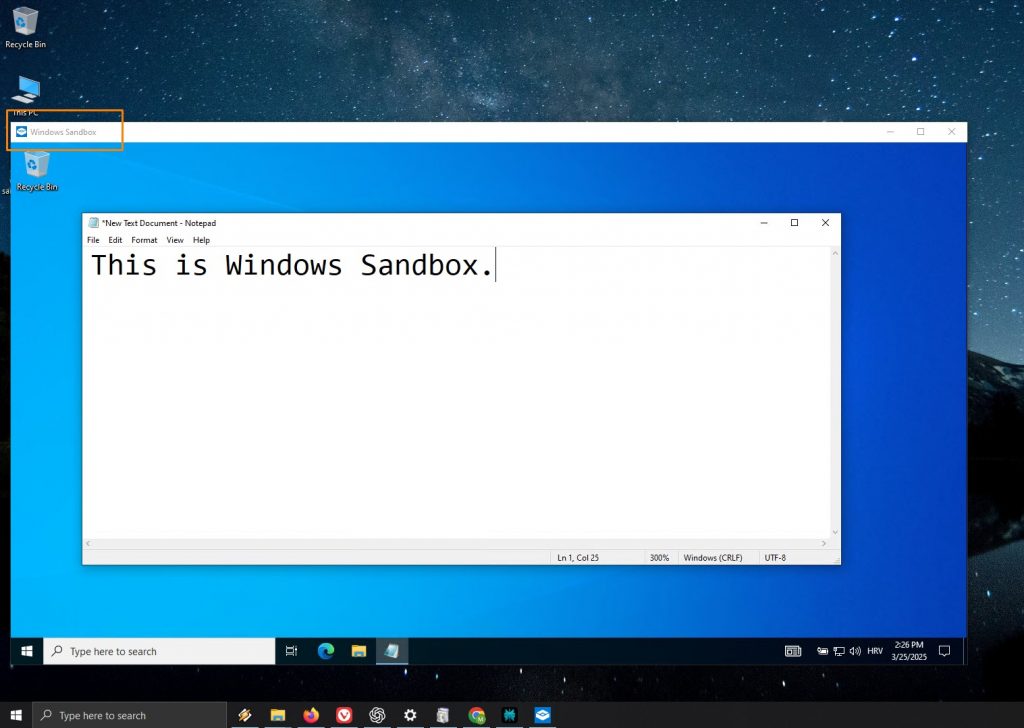
Sanbox vs traditional VMs
- Instant Setup: No waiting for ISO boots.
- Zero Downloads: Uses your existing Windows.
- Lightweight: Requires just 100 MB disk space.
Final Takeaway:
Windows Sandbox is the ultimate tool for risk-free testing. Like a digital ninja: it strikes fast and leaves no trace.
Now go test that shady app – your PC will thank you. 🚀💻



